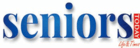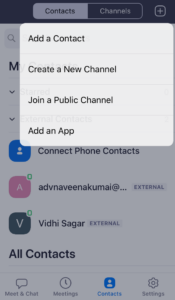An easy step-by-step guide to video calling your loved ones. By Sushmita Bhattrai
Talking to loved ones on daily basis gives sense of belonging and uplifts the mood, especially if you are living alone. The unprecedent pandemic brought along an array of challenges that made us change the way we live and the way we socialise. For now, physical distancing has become essential and thus digital socialization has climbed the ladder. We are connected with each other via video calls – a great and easy way to stay in touch face-to-face.
Video calling is easy to use once you get acquainted with it. For a lot of seniors, it can be a challenge to video call their loved ones by themselves. It is easier to answer the call, but it can get frustrating to figure out how to make one.
There are two things you will need before you get started;
- A smartphone or a computer/laptop or your tablet – if its compatible to make calls.
- A decent internet connection. A good internet connection will ensure better video calling quality.
Connect your device to the internet – it can be a wi-fi connection or your mobile data, preferably 4G. However, there is a good chance of running out of mobile data while on call, if the data is limited. So, make sure your mobile data is off and you are connected to the wi-fi. If there is no wi-fi connection, your mobile data will work just fine – the only drawback would be, you will not able to talk for longer in case of a limited data plan.
Once you have the internet connection you are ready to move to next level, that is which platform would you like to use?
The Mac Family FaceTime
For people who have apple devices such as iPhone, iPad, iMac or a Mac – your device comes with an inbuilt application known as FaceTime. But you can make use of this if the person you are calling has an Apple device. FaceTime can only connect with FaceTime.
If the person you like to call is not an iPhone user you can still call them by installing any video calling application from the AppStore. Most of the video calling applications can be downloaded free of cost.
The Android User
Phone brands such as Samsung, Google, OnePlus and like run on the Android system. For an Android user there isn’t any tailored inbuilt application as yet. Hence, an Android user will have to download a video calling application of their choice from the PlayStore on their device.
Video Calling Apps
There are plenty of video calling applications available that work well with Apple’s iOS and Android. Applications such as WhatsApp, Facebook Messenger, Google Hangouts, Google Meet, Microsoft Team, Zoom, Skype and many more. All of the above applications will work on any device as long as you download it. Once you have downloaded you will require to sign up if you are a new user; if you have already used the application before then you just need to sign in.
Keep in mind that both the users have to use the same application for video calling to work. One cannot call from WhatsApp to Zoom, it’s either Zoom to Zoom or WhatsApp to WhatsApp.
The interfaces of all the applications are alike and user-friendly. Once you get used to operating any of the applications you will begin to find it as easy as making or answering a phone call.
Keys to get video calling started
- A device
- Decent Internet connection
- Video calling app of your preference
- Email Id to sign in or sign up
How to video call on WhatsApp
We all are avid WhatsApp users – from forwards to groups. Video calling on WhatsApp is as simple as chatting or sending a forward. WhatsApp also offers group conferencing for up to three people at a time.
- Open WhatsApp and scroll to the person you would like to call. If you have had a chat with or sent a forward to this person, then they will appear first.
- Click on their tab to open the chat window.
- On the top right-hand corner, next to the call icon you will see an icon that looks like a video camera. Click on it, and there you go.
How to video call on Skype
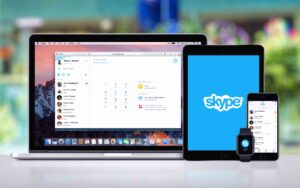 Skype has been around for quite some time now. Even before WhatsApp, Skype was known for video calling – staying connected with loved ones across the ocean. It still functions quietly and efficiently. Skype offers group conferencing for up to 50 people at a time.
Skype has been around for quite some time now. Even before WhatsApp, Skype was known for video calling – staying connected with loved ones across the ocean. It still functions quietly and efficiently. Skype offers group conferencing for up to 50 people at a time.
- Download Skype on your device – Android users: open

 PlayStore and download, iPhone users: open AppStore and download, and for computer/laptop users download it from your web browser.
PlayStore and download, iPhone users: open AppStore and download, and for computer/laptop users download it from your web browser. - Open the app, if you already have an account then sign in, if you don’t then click on ‘create one’ option.
- As you proceed with creating your Skype account just follow the instructions – add number or use email id followed by password (make a note in a safe place of the password you type so that you know where to look when you have to sign in again).
- Fill in your details. Verify your email address by going to your email account (if the verification is not there in your inbox, check your spam).
- Once the email id is verified you are ready to make that video call.
- Open Skype; on the bar you will see contacts. Go to contacts and add your friend. Once your friend accepts your invite on the other side you are ready to video call.
How to video call on Google Duo

Google came up with this super easy video calling app that works on iPhone, Android and computer. Like other applications, both, the caller as well as the receiver needs to have the app and login to video call. Google Duo offers up to 12 people conferencing on one call.
- Download Google Duo from App store, Play store, or your web browser.
- If you are using it on your phone give access to microphone, camera and contacts – the app will prompt with pop-ups. All you need to do is accept it and proceed.
- Then it will ask you to fill in your number; once you do that everybody on your contact list using Google Duo will be shown. You can call anybody you like.
How to video call on Zoom

Zoom has become a popular conferencing application. Zoom can be a little tricky to use. But it works great when you want to get in touch with a lot of people in one go. The video quality is great; however, there are more video applications similar to this one. Zoom offers conferencing for up to 100 people at a stretch.
- Download the app, sign in with your email id and proceed.
- To add a contact.
Phone users: on the bottom you will find contacts, click on it. On the top right corner, you will notice a plus sign click on that to add a new contact – enter the email id of the person you are going to call and add.
Computer users: the top bar will have the contact icon; click on it. Under the home icon you will notice a plus sign; click on that to add a new contact – enter email id and add.
- Your friend will have to accept your invite in order to be added to your account. Once accepted you are connected and can call each other whenever you like.
- If you would like to talk to a bunch of people, it would be a good idea to join the meeting than hosting it yourself. You or your friends can take the help of your kids and get the meet set up for yourselves.
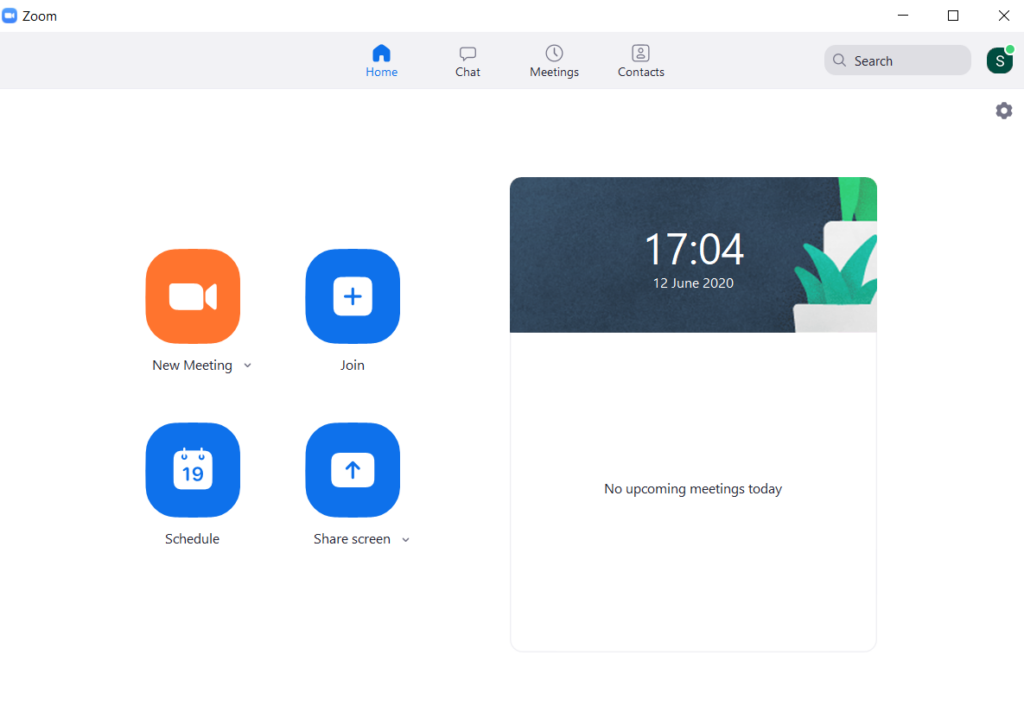
It may seem difficult at first to get the hang of video calling. But once you figure it out, you won’t need anybody’s help to keep in touch.